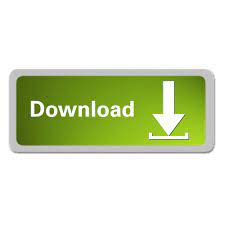

This one I am guilty of forgetting about the most.
#SALESFORCE ONLINE SCREEN SHARING FULL#
Even if your browser is using the Full Screen, it’s going to be hard for your audience to Focus with all of the awesome shapes they have available. If you’re doing something that has lots of distractions, like Lucid Chart, use the Presentation Mode. And, you can still access less frequently used extensions quickly. You’re not taking the viewer’s eye off of your presentation anymore. You don’t want to have half of your address bar taken up by extensions.ĭoes that remind you of a show on HGTV? It’s amazing how much cleaner the Browser looks. While you can technically access all of your extensions without having them visible, there are going to be some that you simply use too often to not have visible. It takes up a decent amount of screen space, and the people watching your screen will be distracted from your presentation and read your Bookmarks. Hide Bookmarks Barĭon’t keep this Docked for your presentation. Whether you have 20,000 or 2 emails in your Inbox, don’t be showing it off. There is no good that comes from showing Email or Chat on a screen share. You have no idea what Emails might just have been sent to you, or messages your Team or other groups have sent. If you must navigate to your Inbox or Chat, pause the Screen Share. Nobody whose watching you demo Salesforce needs to see your Inbox or Chat screen. This is similar to the Do Not Disturb point, but it has to be said. Any non-related Tabs being visible really don’t help. Tabs give a short summary of what you’re looking at, so don’t think people can’t tell. I’ve seen many questionable Tabs left open when someone shares their screen. Pay attention to what Tabs you do choose to keep open. Split out the Tabs that you need to use for your presentation, and hide or close the others. I would share my screen with 50 Tabs open. Keep an eye on what you keep in your Dock, it’s just like your Bookmark Bar and Chrome Extension (to be talked about soon). You can still access your Dock briefly, but because it will hide itself after being used it won’t be a big distraction. With the Dock always showing, your Applications are unable to take up your whole screen, as they’ll stop at the top of your Dock. In addition, why does the person watching my screen need to see what Applications I have open. How do my eyes not wander around the rest of your screen looking at your Folders or other visible Applications?Įven in the below screen shot where the Dock is small, it’s adding taking the focus off what I’m presenting on. Having your application window not take up the whole screen is painful. This takes the chance of you forgetting to engage DND before you are sharing.

Muzzle App will silence your notifications automatically when you’re screen sharing. Michael Welburn recommended using Muzzle App. Also, if there is a group chat (ex: Google Hangouts, Slack, or Discord), you don’t have any control over what might be talked about while you are sharing or after you had started sharing. Your Client/Coworkers do not need to see messages from your family and friends popping onto the screen. There are countless reasons why you want to always use Do Not Disturb when presenting.
#SALESFORCE ONLINE SCREEN SHARING MAC#
I use a Mac, so some of these will be tailored towards Mac Users. By following these best practices (if you didn’t already), hopefully you’ll be able to provide a better screen share experience for your audience. The underlining theme of this post is to minimize the distractions that can cause your audience to not focus on what you want them to focus on. These tips don’t really require any skill, they just require being prepared and aware when you’re about to share your screen. These Best Practices will help you look polished when presenting to Clients or Co-workers.
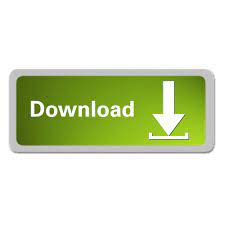

 0 kommentar(er)
0 kommentar(er)
